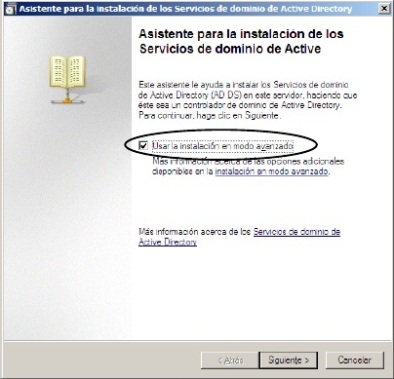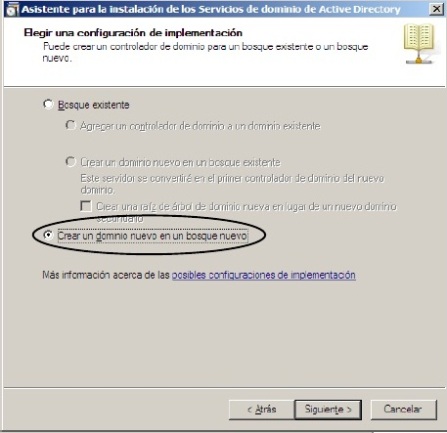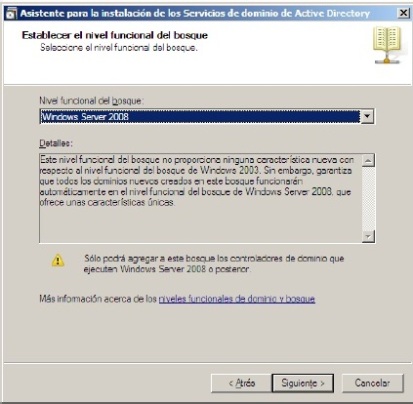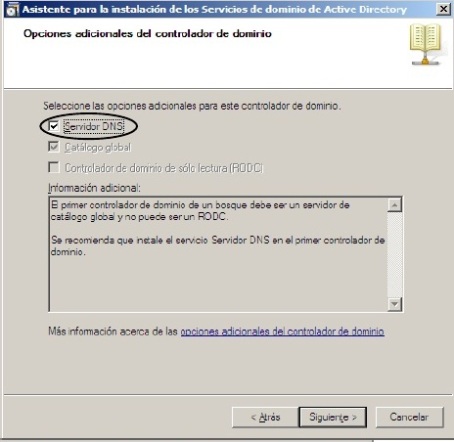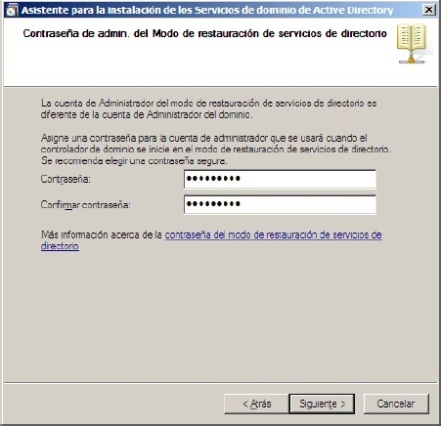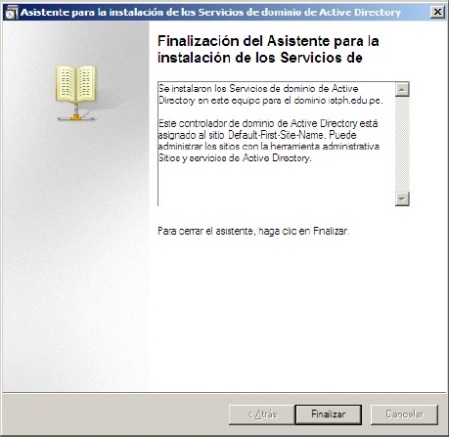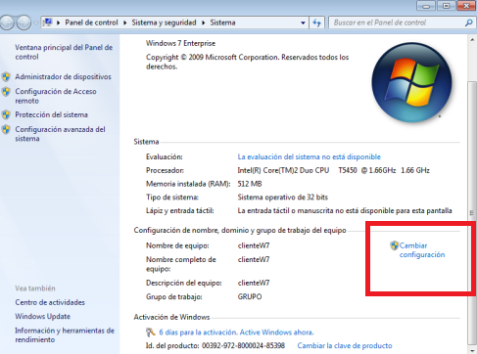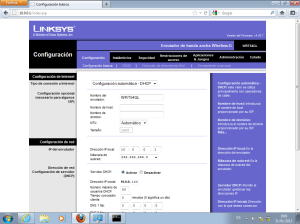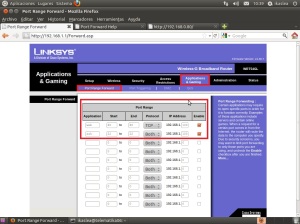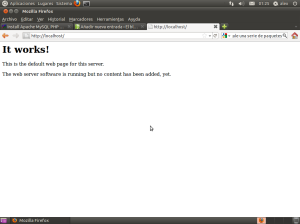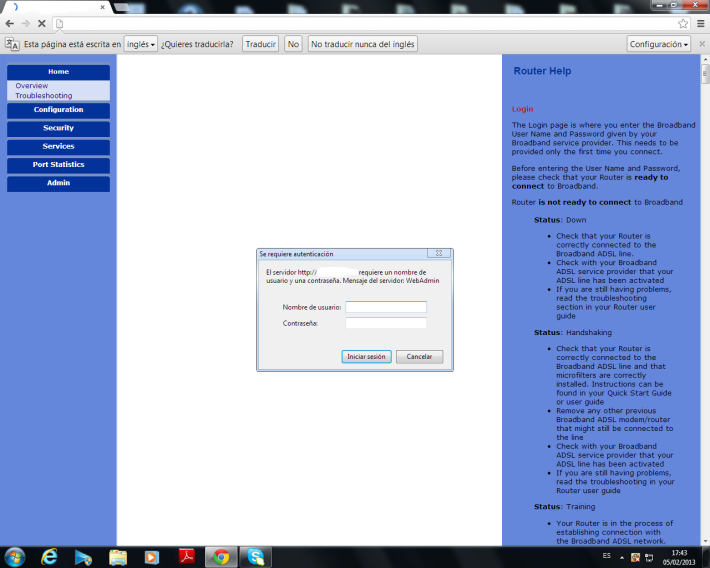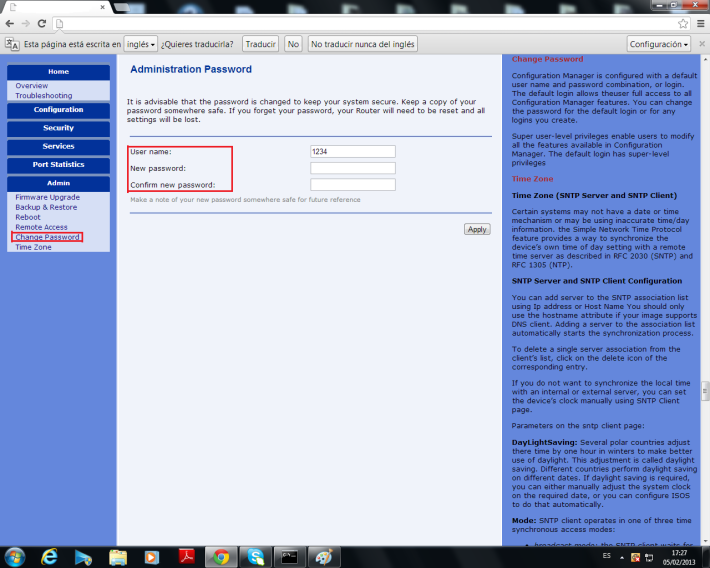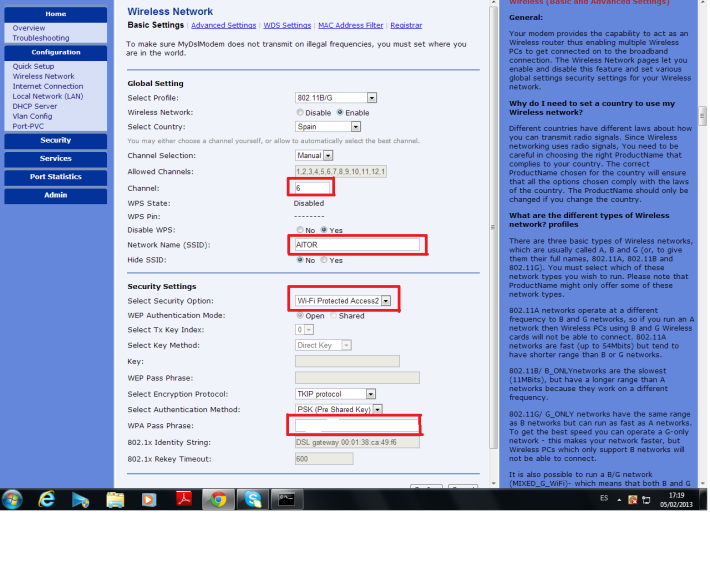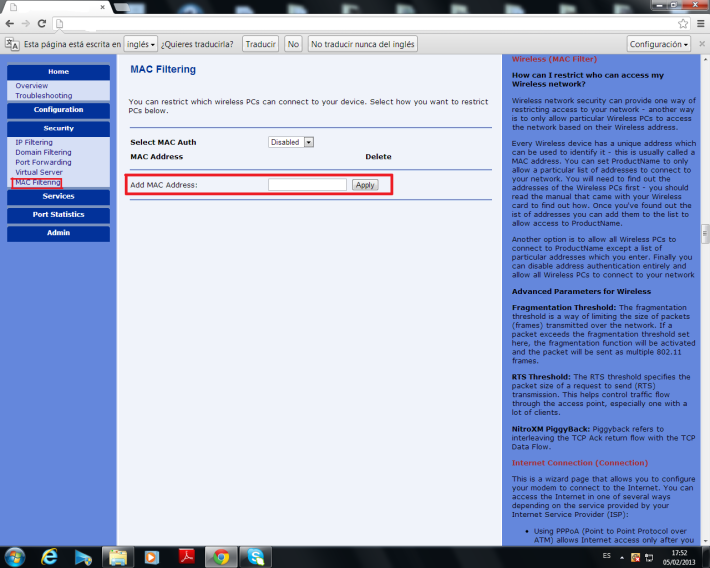En esta mi ultima practica del curso, os explicare como montar un servidor de dominio Windows Server 2008.
Empezaremos instalando el programa active Directory. Una vez instalado deberemos iniciar sesion como administrador.
Una vez realizado esto, comenzaremos a instalar el dominio Active Directory. Para ello iremos a Inicio/Ejecutar y escribiremos DCPROMO como os muestro en la siguiente imagen.
Pulsaremos aceptar y nos aparecera la siguiente ventana donde seleccionaremos usar la instalación de modo avanzado y pulsaremos siguiente.
Nos aparecera una ventana en la que deberemos de pulsar siguiente y se nos aparecera la siguiente imagen donde seleccionaremos la segunda opcion.
Una vez pulsado siguiente nos aparecera otra ventana en la que deberemos introducir el nombre del dominio completo y pulsaremos siguiente d nuevo.
Se nos abrirá otra ventana donde escogeremos windows server 2008 si queremos trabajar con otros servidores de la misma versión como es nuestro caso.
En la próxima ventana activaremos la primera casilla «servidor DNS», que es el controlador del dominio.
Nos aparecerá una ventana donde nos mostrara el directorio donde se almacenará la base de datos del servidor. Volveremos a pulsar siguiente .
En la siguiente ventana se deberá ingresar la contraseña del administrador, que se utilizara para la administración remota.
Pulsaremos siguiente y nos aparecerá otra ventana de resuman general y volveremos a pulsar siguiente. Con esto ya terminaremos con la instalación.
Una vez finalizada la instalación deberemos reiniciar el equipo.
Como segunda parte de la practica, iniciaremos sesión como administrador desde otro equipo.
Accederemos a equipo-propiedades y pulsaremos cambiar configuración como os dejo el la siguiente imagen.
En la siguiente ventana pulsaremos cambiar
Y en la siguiente ventana introduciremos el dominio que hayamos seleccionado.
Una vez introducido el dominio pulsamos aceptar y nos aparecerá el siguiente aviso para que reiniciemos el sistema.
Despues de reiniciar el equipo daremos por finalizada esta ultima practica del curso.
Os dejo un vídeo sobre windos server 2008 que espero que os interese y os sea de ayuda:
saludos y hasta la próxima !!;)